Scratch Öğreniyorum
KARAKTER
Scratch projeleri karakterler olarak adlandırılan objelerden oluşur. Seçtiğimiz bir karaktere farklı kostümler giydirebilir karakterin görünümünü değiştirebiliriz. Karakterimizi hayvana, metine, insana, araca vs. benzetebiliriz. Yeni bir karakter oluştururken ‘Yeni Karakter’ bölümünden Scratch programının bizlere sunduğu hazır karakterlerden seçebilir, bilgisayarımızda yüklü olan bir öğeyi açabilir veya kendimiz yeni bir imaj çizebilir. Scratch programı ilk açıldığında karşımıza çıkan kedi bir karakterdir.
ARAYÜZ
Scratch ın gelişmiş ve kullanması kolay bir arayüzü vardır. Scratch arayüzü 3 ana bölmeden oluşur.
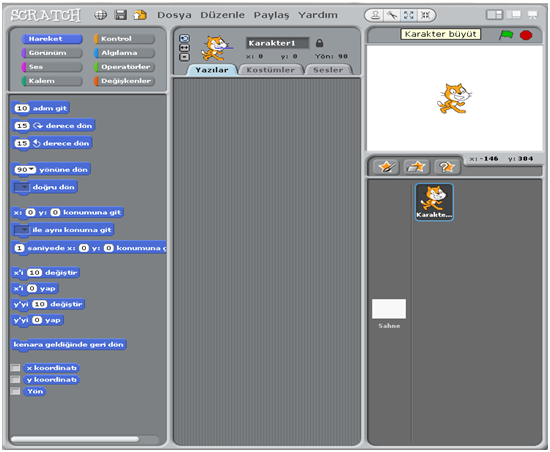
- BLOK PALETİ (Sol Bölüm): Karakterimizi programlamak için kullanabileceğimiz blokların bulunduğu kısımdır.
- KODLAMA ALANI (Orta Bölüm): Blokları sürükleyerek komut dizileri oluşturacağımız alandır.
- PROJE EKRANI (Sağ Bölüm): Bizim sahnemizdir. Projemizi çalıştırdığımızda tasarladığımız her şey burada hayat bulur.
MENÜLER
1. DOSYA MENÜSÜ

Dosya menüsünde 8 seçenek bulunur. Bu seçenekler ile yapabileceklerimiz şunlardır;
- Kaydet: Bu seçenek ile oluşturduğumuz projeyi diske kaydederiz. Kaydet seçeneğine tıkladıktan sonra açılan pencerede projeyle ilgili bilgileri girdikten sonra Tamam’ a tıkladığımızda projemiz kaydolmuş olur.
- Yeni: Projemizi kaydettikten sonra yeni proje oluşturmak için Dosya menüsünden Yeni’ ye tıklarız.
- Aç: Daha önceden hazırladığımız bir projeyi veya Scratch programını kurarken program ile birlikte yüklenen örnek projeleri açmak, üzerinde çalışabilmek için Dosya menüsündeki Aç’ a tıklarız.
- Farklı Kaydet: Daha önceden kaydettiğimiz bir projeyi farklı bir isimle kaydetmek istiyorsak Farklı Kaydet’ e tıklarız.
- Projeyi içe aktar: Daha önceden kaydettiğimiz bir projenin karakterlerini ve kodlarını şu anda açık olan projeye aktarmamızı sağlar.
- Dışa karakter aktar: Projemizde şuanda seçili olan karakterimizi daha sonra başka projelerde kullanabilmek için, Dışa aktar seçeneği ile kaydedebiliriz.
- Proje notları: Proje ile ilgili notlar alıp daha sonra bu notlara bakabilir veya notları düzenleyebiliriz.
- Çık: Scratch programından çıkış yapmamızı sağlar.
2. DÜZENLE MENÜSÜ

Düzenle menüsünde 6 seçenek bulunur. Bu seçenekler işimize daha çok yarayacak 5 tanesi ile neler yapabileceklerimize bakalım.
- Silmeyi geri al: Scratch’ te çalışırken sildiğimiz bir şeyi o anda geri alabilmek için düzenle menüsünde yer alan Silmeyi geri al’ a tıklayarak bunu sağlayabiliriz.
- Adım adım çalışmayı başlat: Bu seçenek hazırlamış olduğumuz kodların her birini çalışma anında ayrı ayrı görebilmemizi sağlar. Projenin çalışma esnasında programın akışını görebiliriz aynı zamanda bir hata ile karşılaşıldığında bu düzen ile hatayı bulmamız kolaylaşır.
- Bir adımlık kurulum: Bu seçeneğimiz Adım adım çalışma mantığıyla aynı olup, farkının bir sefer çalıştırmalık olup bizlere farklı çalıştırma hızı seçeneği sunmasıdır. (Yüksek hız, Falsh blokları (hızlı) … )
- Sesleri/Resimleri sıkıştır: Proje içerisinde kullandığımız sesleri/resimleri sıkıştırarak kapladıkları yer miktarını azaltabiliriz.
3. PAYLAŞ MENÜSÜ

- Bu Projeyi İnternette Paylaş: Bu seçenek daha önceden bahsettiğimiz Projeyi Paylaş ikonu ile aynı görevi üstlenmiştir. Hazırladığımız projemizi Scratch web sayfası üzerine yüklememizi sağlar.
- Scratch Web Sayfasına git: Bu seçeneğe tıkladığımızda web tarayıcınızda Scratch ana sayfasına gidilir.
4. YARDIM MENÜSÜ

Yardım Menüsü anlayamadığımız ya da merak ettiğimiz konulara göz atabilmemizi sağlar.
EKRAN
Hazırladığımız projemizin canlandığı yerdir. Oyunlarımız, animasyonlarımız, hikâyelerimiz bu ekranda hayat bulur. Ekran 480 birim genişlikte ve 360 birim uzunluktadır. Scratch ekranı aslında bir koordinat düzlemidir. Scratch programı açıldığında karşımıza çıkan kedi karakteri başlangıçta (0,0) noktasındadır.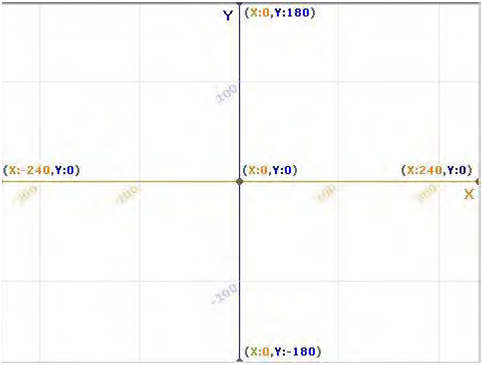
SİMGELER
ŞİMDİKİ KARAKTER BİLGİSİ
Bu kısımda karakterimizin adı, x-y pozisyonu ve yön bilgisi yer almaktadır. Karakterimizin isminin yazdığı yere tıklayarak karakter adını değiştirebiliriz. Karakter adının yanında yer alan kilide tıklanarak karakterin web üzerine taşınabilme izni açılır veya kapatılır. Karakterin yönü, proje çalışmaya başladığında karakterin hangi yöne gideceğini belirtir.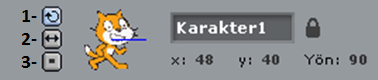
- Tıklanırsa karakter kostümü 360° dönebilme özelliği kazanır.
- Tıklanırsa karakter kostümü sağa-sola dönebilir.
- Tıklanırsa karakter kostümü hiç bir şekilde dönemez.
YAZILAR
Scratch ile bilgisayar programı yazmak için kodların bloklar halinde üs üste ve yan yana bir araya getirilmesi gerekir. Scratch programının Çek-Bırak özelliği sayesinde karakterin arzu edilen şeyleri yapabilmesi için yazılar bölümünde kod blok dizileri oluşturulur.
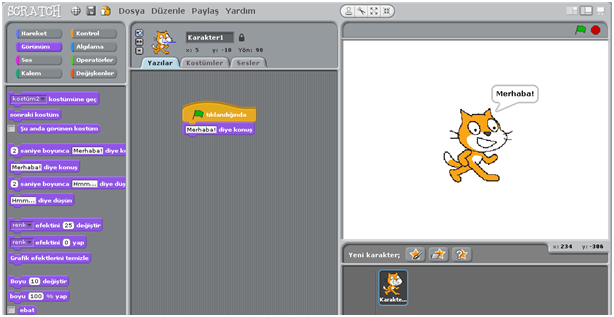
KOSTÜMLER
Karakterimizin başka görünümlerinin olmasını istiyorsak kamera ile çekilebilir kendimiz çizebilir ya da içe aktarabiliriz. Var olan kostümleri ‘X’ butonuna basarak silebiliriz, ‘Düzenle’ butonu ile kostümü düzenleyebiliriz veya ‘Kopyala’ butonu ile kostümün aynısından bir tane daha ekleyebiliriz.
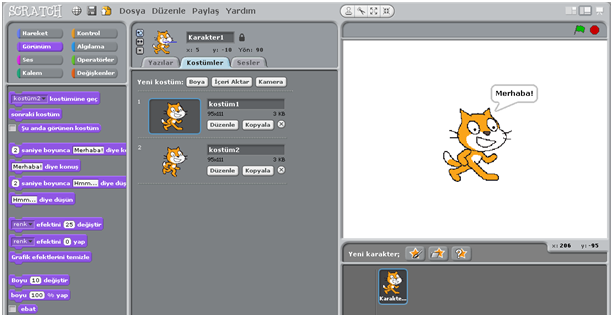
SESLER
Karakter için var olan sesleri görebilmek için bu bölüme tıklarız. Bu bölümden yeni sesler ekleyebilir (Kayıt/İçeri Aktar), var olan sesi dinleyebilir veya silebiliriz.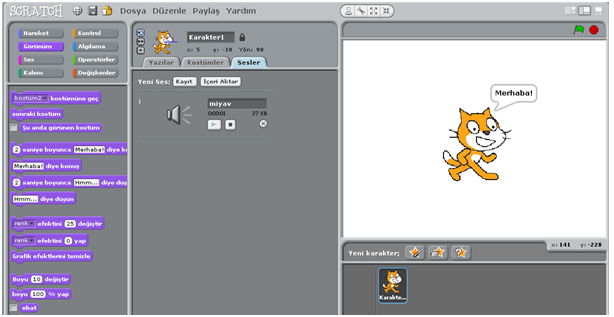
BLOK PAKETİ (DİZİLER)
Blok Paletinde karakterleri programlayabilmek için kullanılan bloklar vardır. 10 ana kategoride toplanmış blok grubu bulunmaktadır.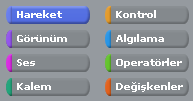
1.HAREKET

2. GÖRÜNÜM
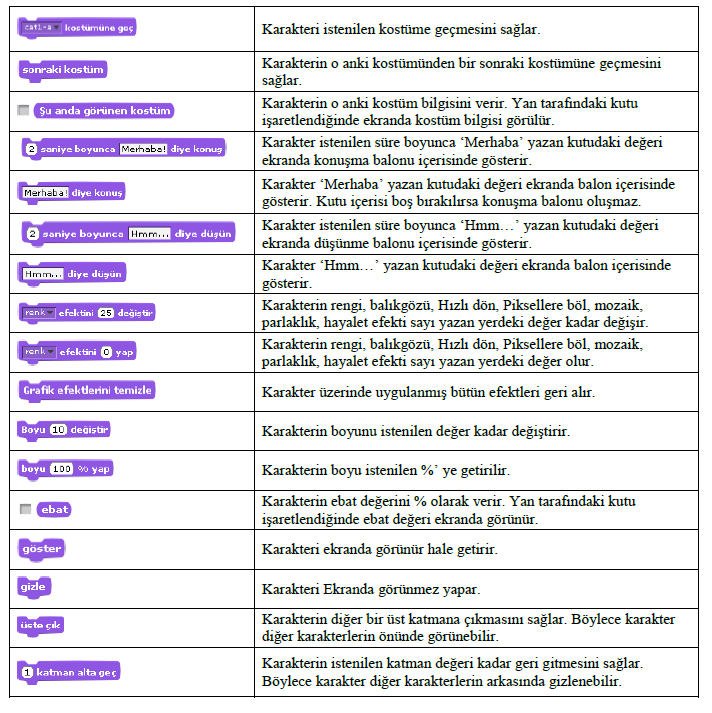
3. SES
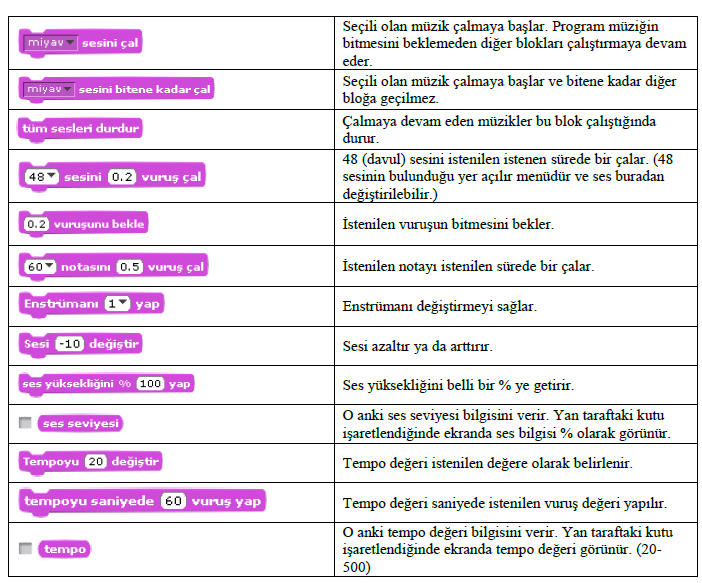
4. KALEM
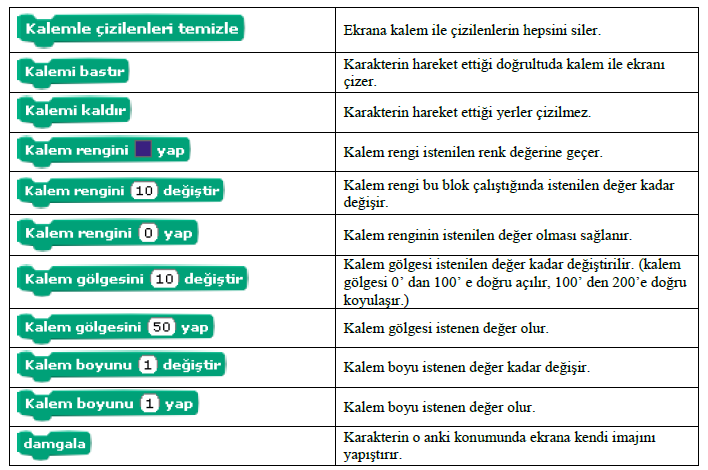
5. KONTROL
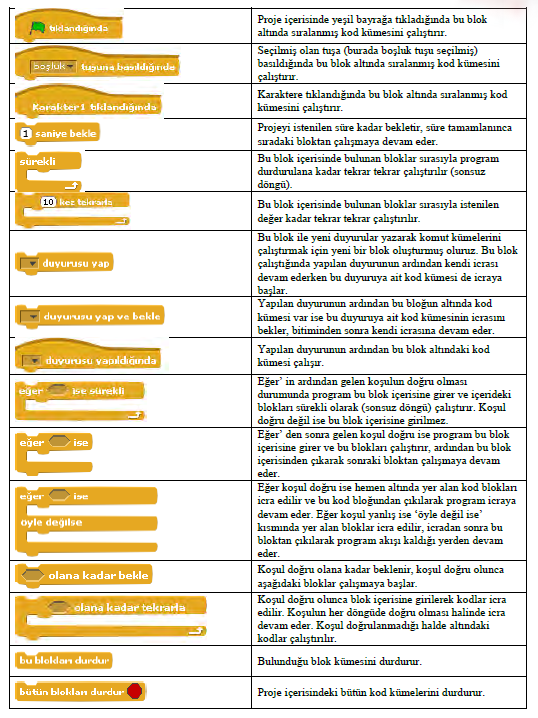
6. ALGILAMA
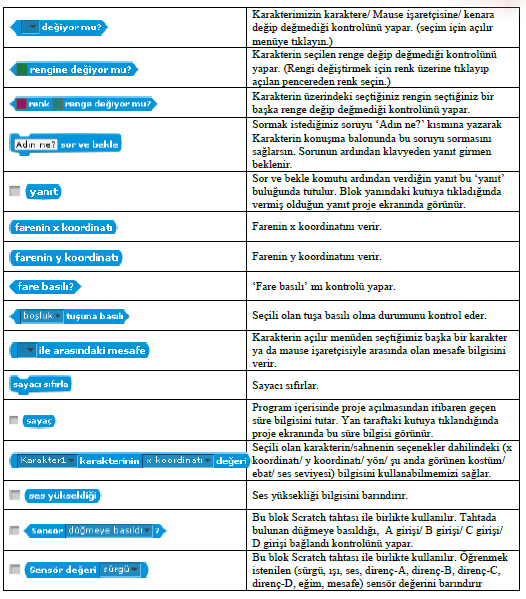
7. OPERATÖRLER
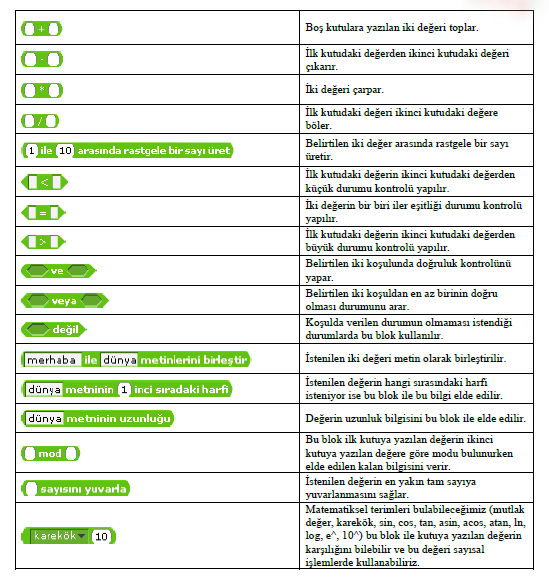
8. DEĞİŞKENLER
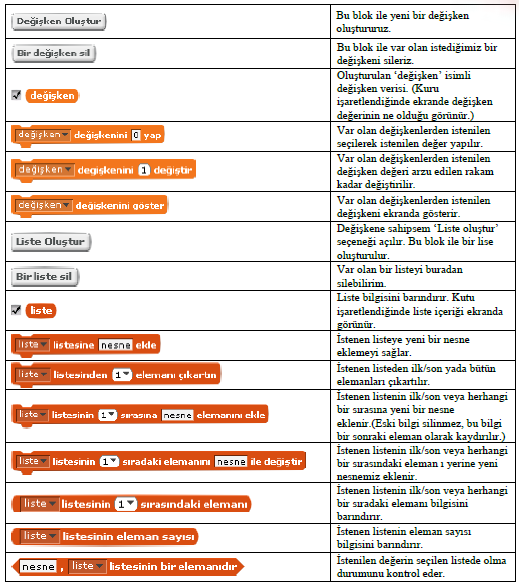
Uygulama-1: Yürüyen Adam
Uygulama-2: Basit Bir Oyun
Uygulama-3: Yol Takibi


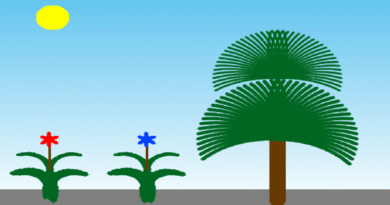

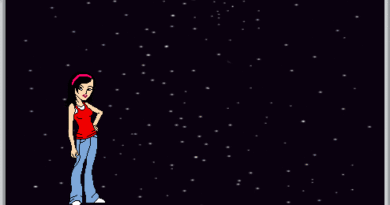
öğrenciler bu tip kodlama programlarını daha cok seviyor helede bir de ses efekti olursa hoşlarına daha fazla gidiyor.